WordPressでブログを作成しました。
でも、広告ってどうやって付けるの?
広告を付けるには手順があります。
①「Google Adsense」に登録申請。(方法はこちら:制作中)
②「Google Adsense」から許可が下りたら「Google Adsense」の設定(方法はこちら:制作中)
③ WordPressに広告用のプラグイン配置
④ ブログに広告表示される。
ここでは③のプラグイン配置をやります。
プラグインの「新規追加」で好みと思われる「Adsense(広告)」のプラグインをインストールします。
「プラグインの新規追加」の「キーワード」に「ads」などと入れるといろいろなプラグインが出てきます。
今回は「advanced Ads-Ad Manager & Adsense」を使います。
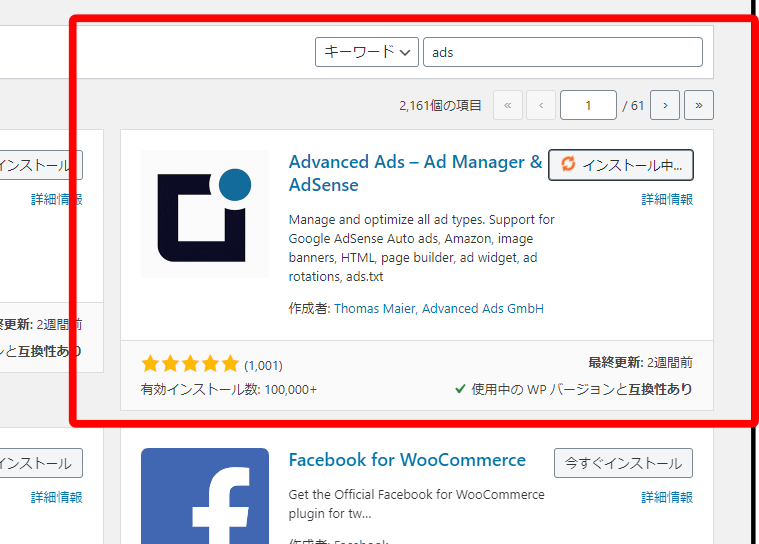
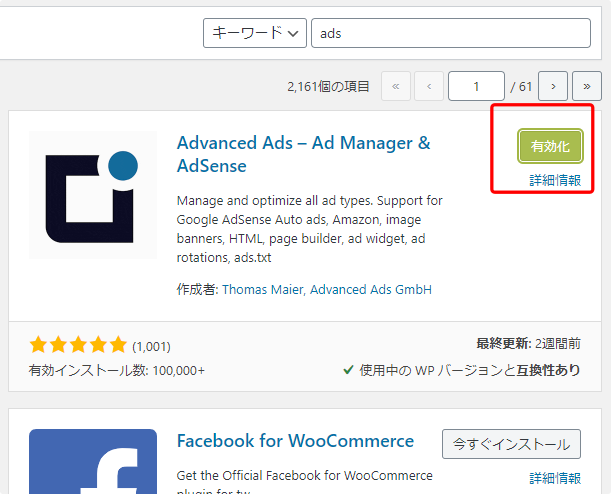
「今すぐインストール」➡「有効化」と進みます。
左側の「Advanced Ads」をクリックすると下の画面になります。
この時、「タイトル」を付けて先に進んでも良いのですが、左側の「Advanced Ads」➡「設定」に移行して設定をしましょう。(「設定」はこちら)
どちらが先でも私の経験では「異常なし」でした。
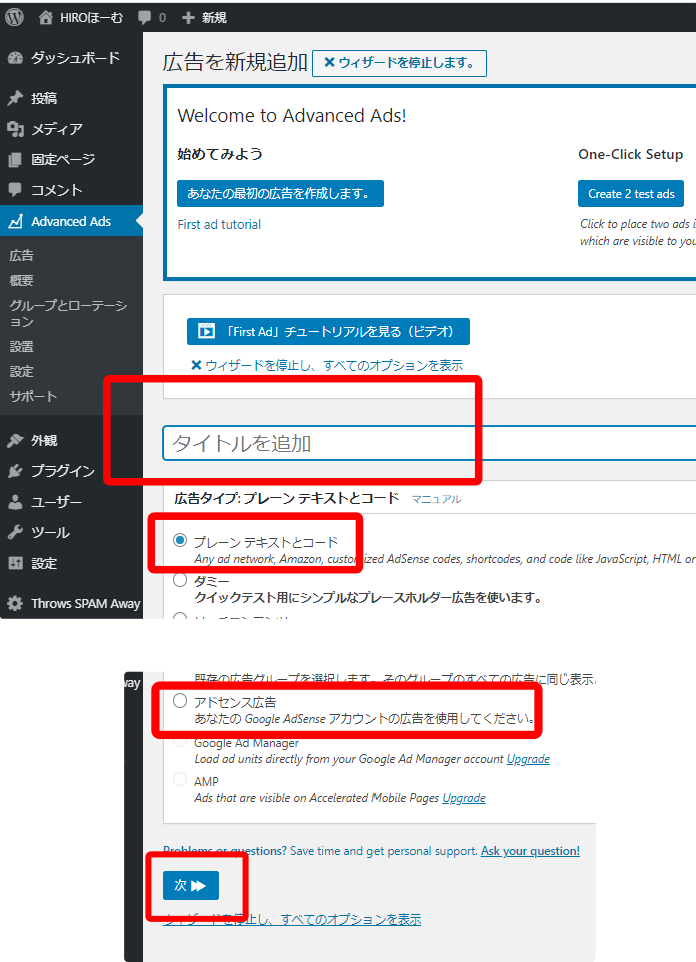
「プレーンテキストとコード」を利用します。
直接 Google Adsense を使用するときは
下側の「アドセンス広告」をクリックすると簡単です。
「タイトルを追加」:自分がわかる名前(例 google など)を入力
(上記のどのタイプを使用するにしてもタイトル名は必要です。)
今回は簡単に済ませることを前提としていますので
「アドセンス広告」を選択
「次へ」をクリック
🌸 途中ですが 🌸
設定途中などで「う~ん。どうしよう」「どれにしよう」などとウロウロしていると設定画面ではなくなったりすることがあります。
でも大丈夫!
左側の「Advanced Ads」➡「広告」と進めば作成した「タイトル」が出てきます。
出てこなければまだ作っていないという事になります。
その場合は上側の「新しい広告」をクリックすればタイトル設定画面に移動します。
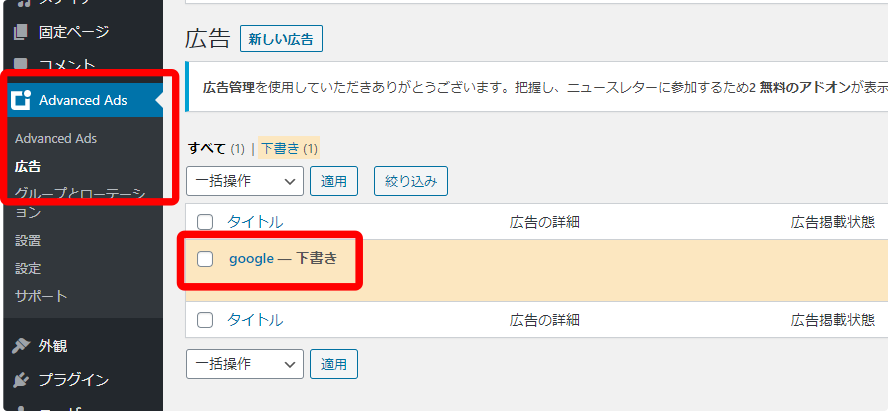
「下書き」
となっています。
継続して設定する場合・変更する場合は触りたい「タイトル」をクリックすれば設定画面に移動します。
では、「アドセンス広告」のやり方です。
結果から言うと、広告のタイトルを決めて位置を決めれば何もしなくていいです。(笑)
🌸 1 🌸
タイトル設定画面で
「タイトル」入力・「アドセンス広告」を選択して「次へ」をクリックすると
「広告パラメーター」が出てきます。
「Google Adsense」で自分の広告を設定していれば
下の画面が出てくると思います。
出てこなかったら🌸 2 🌸に進みます。🌸 2 🌸はこちら
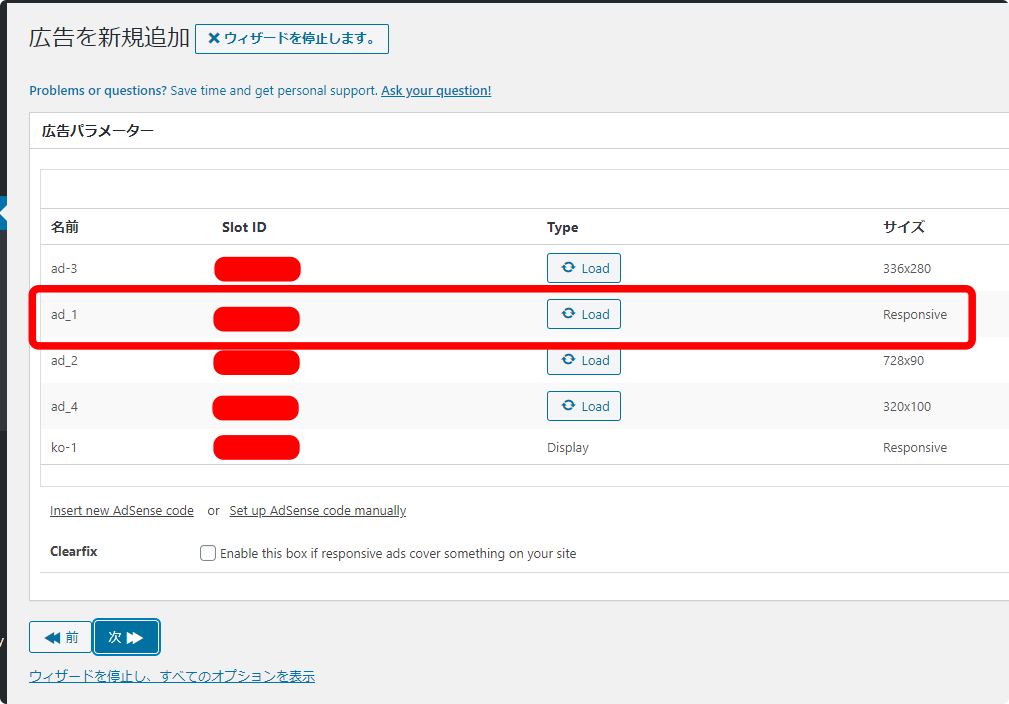
とりあえずサイズはGoogleに決定してもらうように
Responsive で設定した「ad-1」を選択しました。
「Load」をクリック。
(この広告パラメーターの作り方はこちら:制作中)
この時何も選択しなくてもOKです。(Googleさんにお任せ状態)
「次へ」をクリックすると
🌸 3 🌸 に進みます。(🌸 3 🌸に移動)
広告パラメーターが 🌸 1 🌸 以外の方は 🌸 2 🌸 に進みます。
🌸 途中ですが 🌸 レスポンシブ(Responsive)広告とは
広告枠に合わせて広告のサイズ、表示形式、フォーマットが自動調整される広告です。そのため、ある広告枠としては小さいテキスト広告として表示された同じレスポンシブ広告が、別の広告枠では大きいイメージ広告として表示される可能性があります。
🌸 2 🌸
「広告パラメーター」が以下のような場合
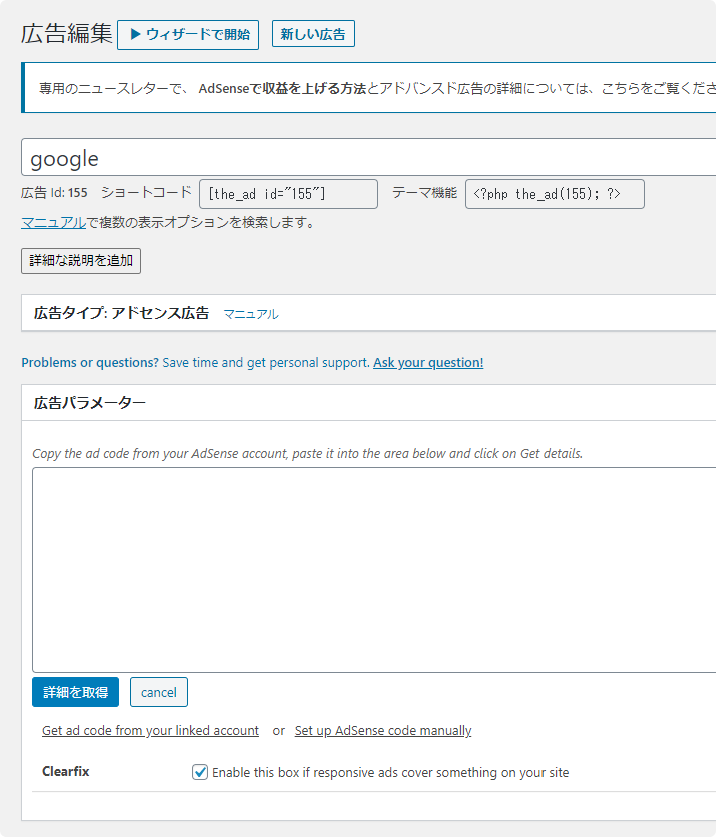
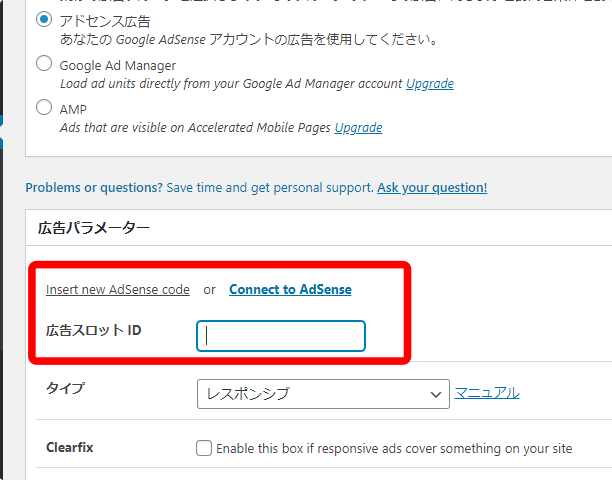
どちらの場合もこのままでもOKです。
何もしなければ、
「🌸 1 🌸」で「何もしない状態」
と同じ事になります。
〇「パターン1」の「詳細を取得」をクリックすると「パターン3」に移行し、「Advanced Ads」の「設定」が終わっていれば、「パブリッシャーID」が表示されるはずです。
もし表示されなければまだ設定が終わっていないのかもしれません。
〇「パターン2」の「Insert new Adsense code」をクリックすると、「パターン1」が表示されます。
〇「パターン2」の「Connect to Adsense」をクリックすると、「パターン4」が表示されます。
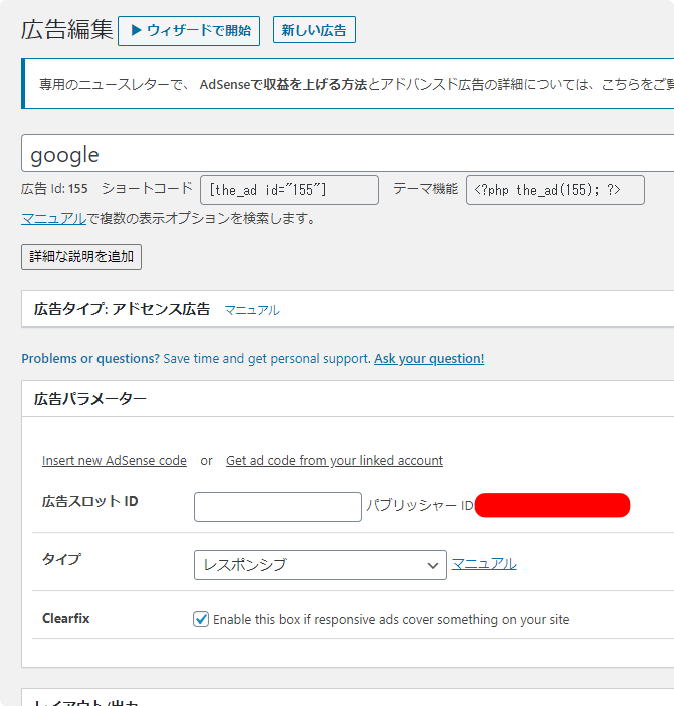
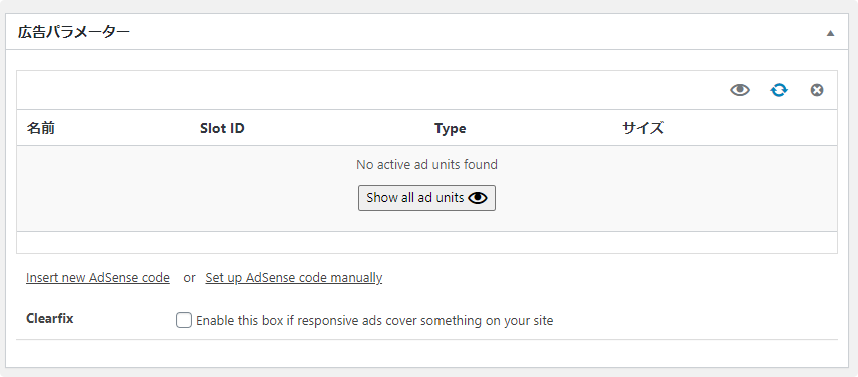
「Google Adsense」で自分の広告を設定していれば,
「show all ad units」をクリックすると、「🌸 1 🌸」が表示されます。
🌸 3 🌸
🌸 1 🌸・ 🌸 2 🌸の続きです。
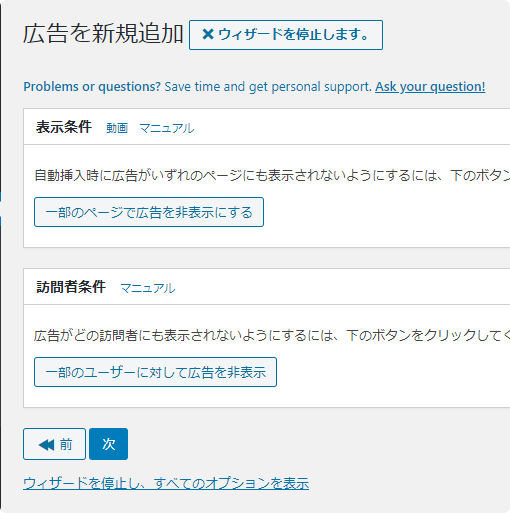
ここではとりあえず何もしなくていいと思います。
設置してみて必要になればまたここへ来てください。
「次へ」をクリック。
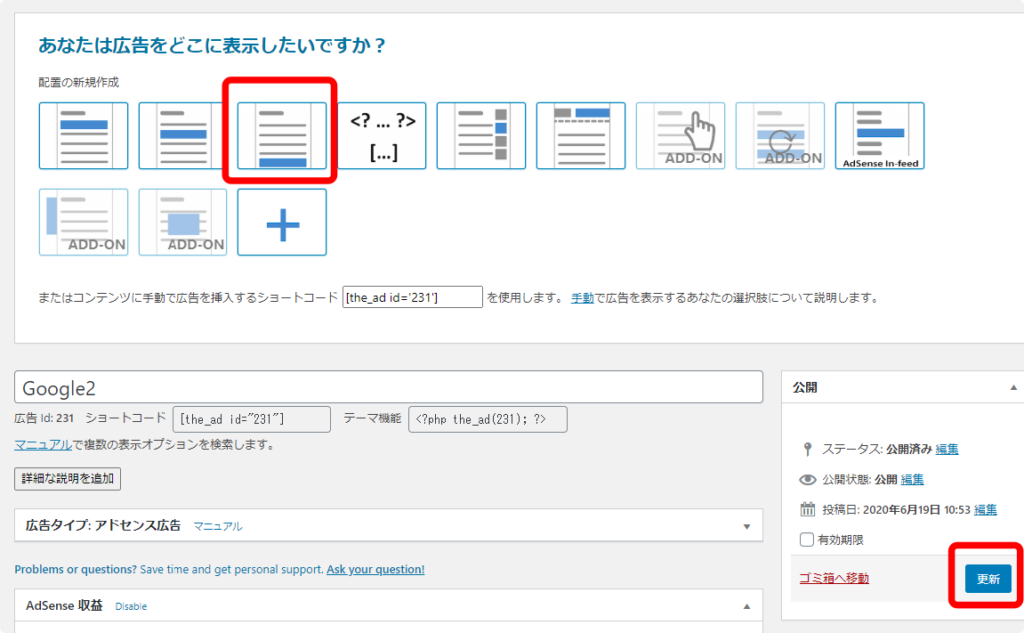
この「Google2」というタイトルの広告表示はサイトのページの最終部分に入れたいので、左から3番目を選択。(広告配置のそれぞれの説明はこちら)
さらに下へ移動して
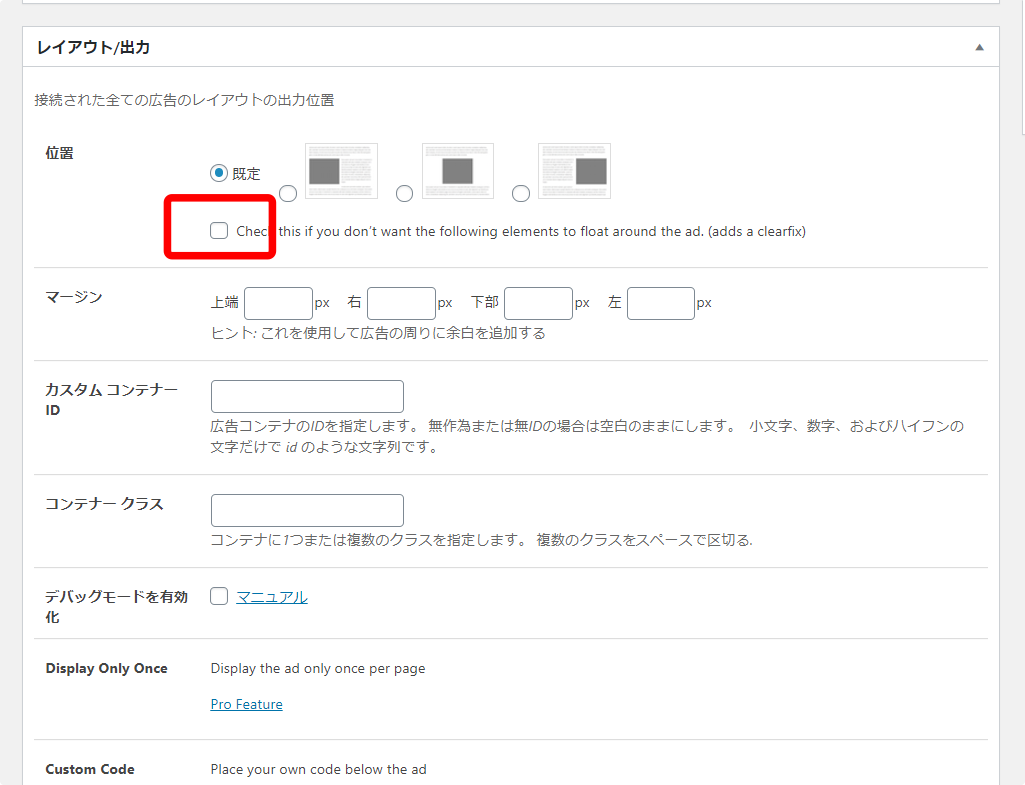
「位置」は「既定」でも構いませんが、
限定したい場合は3種類のどれかを選択します。
(ちなみに私は真ん中を選択しています。)
さらに赤枠部分を✔します。
✔を入れることにより
広告が入る部分に文字がある場合、
広告で文字が回り込んで、文章が分断されるのを防ぎます。
「レスポンシブ」で設定しているので、他は触る必要はないかと思いますが、ご自分で調べてみるのもありだとおもいます!
「更新」をクリック。
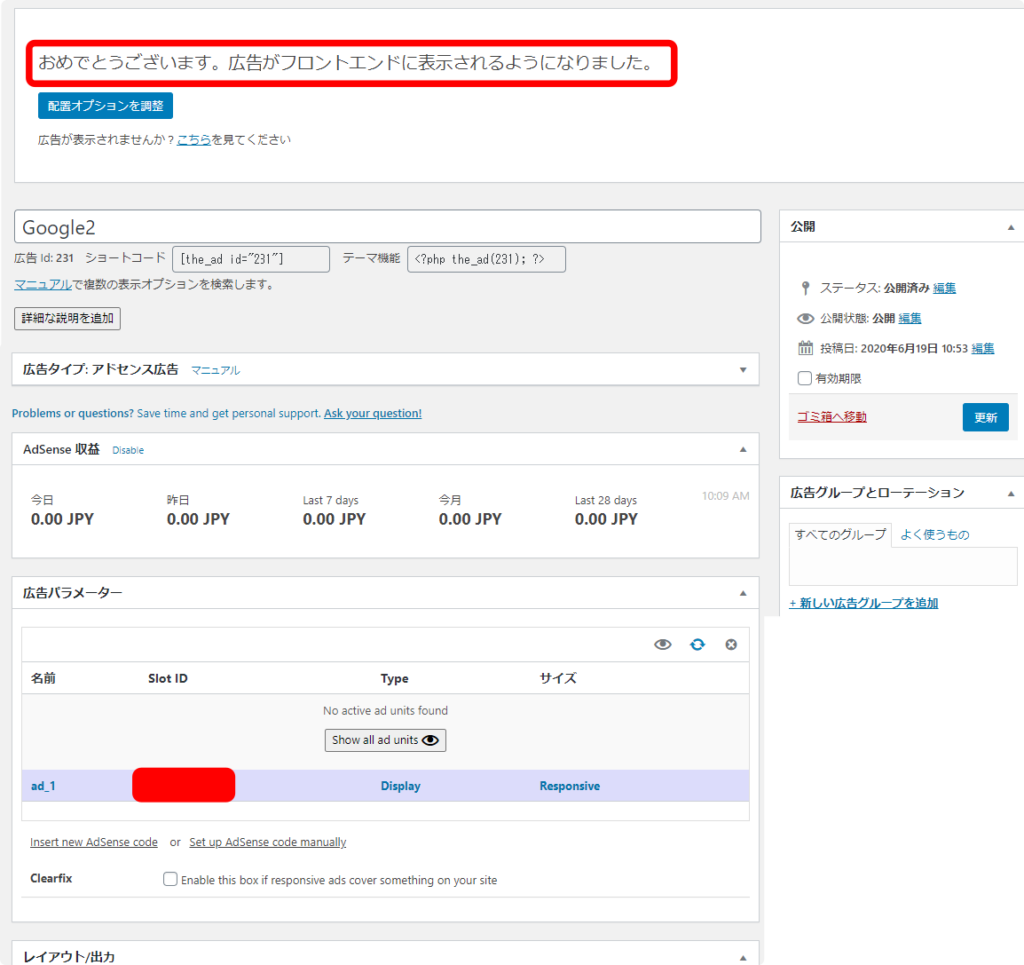
「おめでとうございます。」となって「フロントエンド」に表示すると書いてあります。
広告パラメータには選んだ広告名があります。
ちなみに何も選ばなかった場合は広告名が無い状態でこの画面になります。
サイトに広告が掲載されているかどうか確認した時
まだ、ページを公開していない場合など、確認しても広告が表示されない場合があります。
この時、意図した部分に「スポンサーリンク」という文字(「Advanced Ads」➡「設定」で設定した名称:制作中)が表示されていればページを公開すれば表示されます。
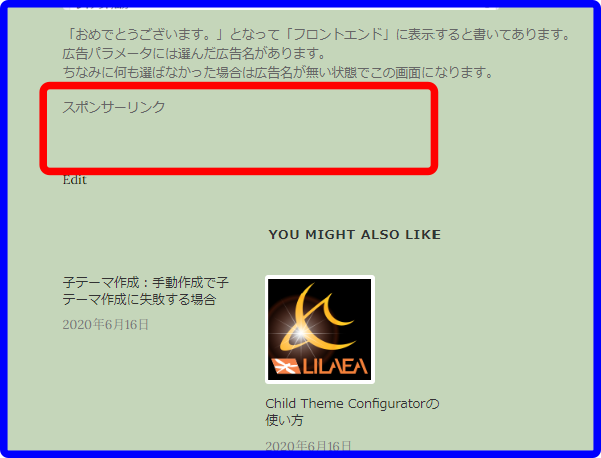
また、Google Adsense側の時間差がありますので、「スポンサーリンク」という文字があるのに、表示されない場合は焦らず長くて1週間ぐらい待ってみてください。
サイト内の広告が多すぎる!!
置きたくないところに広告がある!
そんな場合は こちら:制作中
